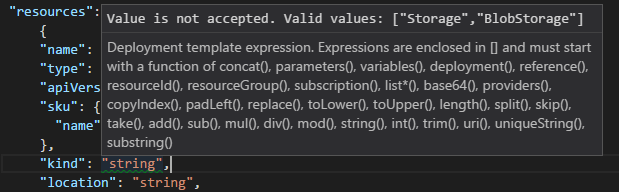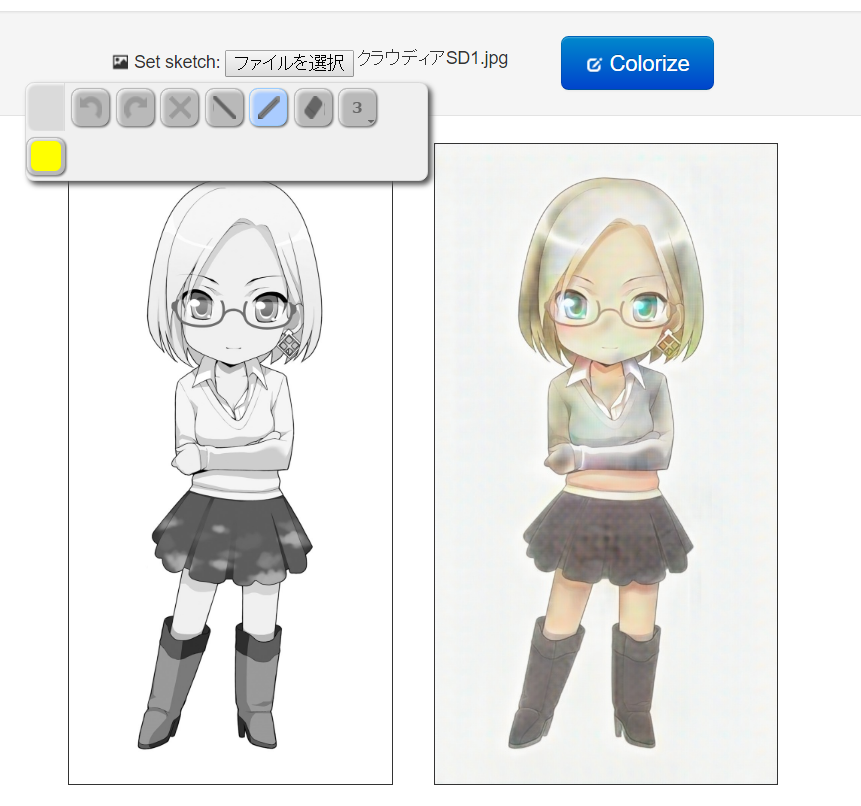関東の片隅で遅延を測る
Twitterで「東阪の遅延って最近どのくらい?」と話題になっていたので。首都圏のAzureユーザー視線で測定しようと思います。
せっかくなので、
- 太平洋のそれも測定しましょう
- Azureバックボーンを通るリージョン間通信も測りましょう
計測パターン
- 自宅(神奈川) -> OCN光 -> インターネット -> Azure東日本リージョン
- 自宅(神奈川) -> OCN光 -> インターネット -> Azure西日本リージョン
- 自宅(神奈川) -> OCN光 -> インターネット -> Azure米国西海岸リージョン
- Azure東日本リージョン -> Azureバックボーン -> Azure西日本リージョン
- Azure東日本リージョン -> Azureバックボーン -> Azure米国西海岸リージョン
もろもろの条件
- 遅延測定ツール
- PsPing
- Azure各リージョンにD1_v2/Windows Server 2016仮想マシンを作成しPsPing
- NSGでデフォルト許可されているRDPポートへのPsPing
- VPN接続せず、パブリックIPへPsPing
- リージョン間PsPingは仮想マシンから仮想マシンへ
- 自宅Wi-Fi環境
- 802.11ac(5GHz)
- 自宅加入インターネット接続サービス
- OCN 光 マンション 100M
- OCNゲートウェイ
- (ほげほげ)hodogaya.kanagawa.ocn.ne.jp
- 神奈川県横浜市保土ケ谷区の局舎からインターネットに出ているようです
- 米国リージョン
- US WEST (カリフォルニア)
測定結果
1. 自宅(神奈川) -> OCN光 -> インターネット -> Azure東日本リージョン
TCP connect statistics for 104.41.187.55:3389:
Sent = 4, Received = 4, Lost = 0 (0% loss),
Minimum = 11.43ms, Maximum = 15.66ms, Average = 12.88ms
2. 自宅(神奈川) -> OCN光 -> インターネット -> Azure西日本リージョン
TCP connect statistics for 52.175.148.28:3389:
Sent = 4, Received = 4, Lost = 0 (0% loss),
Minimum = 17.96ms, Maximum = 19.64ms, Average = 18.92ms
3. 自宅(神奈川) -> OCN光 -> インターネット -> Azure米国西海岸リージョン
TCP connect statistics for 40.83.220.19:3389:
Sent = 4, Received = 4, Lost = 0 (0% loss),
Minimum = 137.73ms, Maximum = 422.56ms, Average = 218.85ms
4. Azure東日本リージョン -> Azureバックボーン -> Azure西日本リージョン
TCP connect statistics for 52.175.148.28:3389:
Sent = 4, Received = 4, Lost = 0 (0% loss),
Minimum = 8.61ms, Maximum = 9.38ms, Average = 9.00ms
5. Azure東日本リージョン -> Azureバックボーン -> Azure米国西海岸リージョン
TCP connect statistics for 40.83.220.19:3389:
Sent = 4, Received = 4, Lost = 0 (0% loss),
Minimum = 106.38ms, Maximum = 107.38ms, Average = 106.65ms
Azureバックボーンを通すと首都圏からの遅延が半分になりました。Wi-Fiの有無など、ちょっと条件は違いますが。
ひとこと
インターネット、および接続サービスの遅延が性能の上がらない原因になっている場合は、Azureで完結させてみるのも手です。
たとえば、
- 会社で契約しているインターネット接続サービスが、貧弱
- シリコンバレーの研究所からインターネット経由でデータを取得しているが、遅い
こんなケースではAzureを間に入れると、幸せになれるかもしれません。なったユーザーもいらっしゃいます。